지난 포스트에서 모듈 업데이트 방법을 알아보았다..
이번에는 JAVA 개발하는데 꼭 필요한 JDK설정을 알아보자.
넷빈즈는 JDK설정을 Java Platform Manager 를 통하여 수행하고 있으며,
복수의 JDK 를 등록 해두고 프로젝트, 혹은 필요할 때 마다 JDK를 교체하며
소스를 빌드 할 수 있다.
처음 실행 화면에서 메뉴바의 Tools -> Java Platform Manager 를 선택한다.
그럼, 위와 같은 플래폼 매니저 창이 뜨며 처음 넷빈즈를 설치 할 때 선택 했던 JDK가 선택되어 있으며, 자바 클래스를 컴파일 하는데 기본적으로 필요한 rt.jar등이 기본적으로 설정되어 있다.
다른 버전의 JDK, 혹은, 다른 벤더의 JDK를 등록 하기 위해서는 아래쪽의 Add Platform.. 버튼을 클릭한다.
플래폼 폴더 선택창이 뜨는데.. JDK가 존재 하는 폴더라면 일반 폴더와는 다른 아이콘으로 표시되어 쉽게 구분 할 수 있도록 되어 있다.
플래폼 선택창에서 JDK디렉토리를 선택 한 후 'next' 버튼을 누르면 플래폼 명칭( 일종의 앨리어스 ) 을 적어주고 finish 버튼을 클릭한다.
새로운 JDK가 추가 되었다. 처음과 마찬가지로 기본적인 라이브러리등은 자동으로 세팅 된다.
실제 개발을 하게 될경우 자주 사용한는 클래스와 메소드는 외우고 있기 때문에 상관없지만 간간히
사용하는 클래스나 상속관계등을 살펴볼 필요가 있을경우 API를 참조 하게 된다.
여타의 IDE와 마찬가지로 넷빈즈 역시 javadoc을 설정해 두면 Code Completion 과 함께
API도 보여 주게 된다.
플래폼 매니저에서 오른쪽 탭메뉴에서 Javadoc 을선택 한다.
해당 JDK버전에 맞는 API폴더를 선택하여 등록 해 두면 개발시 아래와 같이 코드 컴플리션과함께
해당 매소드에 대한 API를 보여준다.
이상으로 넷빈즈에 여러버전의 JDK를 등록 해 두는 방법을 알아보았다.
물론 javadoc 을 등록 하지 않는다고 해서 개발을 못하거나 코드컴플리션 기능이 안되는건 아니다.
객체변수에 쩜(.) 찍으면 나오는 코드 컴필리션은 소스, 혹은 class파일 자체를 파싱해서 보여주기
때문에 자바독의 등록 여부와는 상관없다.
단지 개발자라면 API는 항상 곁에 끼고 있어야하는 문서이므로 이왕이면 등록 해두고 자주자주
봐가며 익혀가는게 좋지 않을까 생각 한다.
교육의 목적으로 JAVA 코드를 작성해 보는게 아니라면(그렇다고 해도 역시 마찬가지지만)
JAVA 개발에는 JDK외에 많은 외부 라이브러리를 가지고 개발을 진행한다.
외부 라이브러리의 클래스를 사용한 자바소스를 컴파일 하기 위해 환경변수 설정에
classpath 를 등록 하게 되는데..(너무 기본적인 내용이라 굳이 더 이상 언급하지 않겠다.)
IDE를 사용 하게 되면 굳이 환경변수를 바꾸거나, 혹은 classpath 를 설정하는 배치 파일을
작성 할 필요가 없다.(심지어 환경변수에 classpath를 등록 할 필요조자 없다.)
이번 강좌에서는 넷빈즈에 외부라이브러리들을 등록하는 방법을 알아보자.
물론 이전 포스트에서 여러버전의 jdk를 등록하는게 가능했던것처럼 동일라이브러리라도
버전별로 혹은, 프로젝트에 필요한 라이브러리 단위등으로 관리 할 수 있음은 당연하다.
넷빈즈는 JDK를 플래폼 매니저가 관리한다면 외부라이브러리는 Library Manager 가 담당한다.
Tool -> Library Manager 매니저를 선택하여 라이브러리 매니저로 이동한다.
기본적으로 래이아웃, JSTL, JUnit 관련 라이브러리가 등록 되어 있다.
화면 하단의 New Library... 버튼을 클릭하여 라이브러리 등록 창을 연다.
라이브러리 매니저에서 관리할 라이브러리의 대표이름을 적는다.
새로 등록 한 라이브러리 이름을 선택하고 좌측의 classpath탭에서
Add JAR/Folder... 를 선택한다.
앞서 설정한 라이브러리 명칭에 포함해야 하는 jar 혹은 디렉토리를 하나 혹은 복수개를 선택하여 등록한다.
JAKARTA_COMMONS 라는 이름으로 자카르타 커먼스 프로젝트의 라이브러리 10개를 등록 했다.
JDK설정 편( http://blog.naver.com/tb/cucmee/70005189784 )에서 했던것과 마찬가지로 해당 라이브러리에 대한 javadoc들을 등록한다.
위에서 설명한 New Library.. 설정 과정을 반복하여 몇개의 라이브러리를 더 등록 했다.
자.. 이전 강좌와 이번 강좌를 통해 JDK와 외부 라이브러리 등록 방법을 알아보았다.
이렇게 등록 했다고 해서 프로젝트를 생성하면 바로 적용 등록한 jdk와 라이브러리가
바로 적용 되는건 아니다.
앞서도 밝혔듯이 동일 jdk 혹은 라이브러리라도 다른버전을 한번에 관리 할 수 있기 때문에
프로젝트를 만들게 되면 어떤 jdk 를 쓸지, 어떤 라이브러리들을 사용할지 선택해 주는 과정을
거쳐야 한다.
( 강좌를 진행 해 나가면서 하나씩 짚고 넘어갈 것이다. )
한번에 하나의 프로젝트만 하고 끝낼거라면 굳이 이렇게 번거로운 등록 작업은 필요 없을것이다.
하지만 한번에 둘, 그 이상의 프로젝트를 진행하거나.. 참여한 프로젝트 수가 늘어갈 수록 이런
관리 방식은 IDE 안에서 많은것을 해결해 주는 좋은 솔루션이 될것이다.
ps. 개인적인 지식에는 한계가 있기 마련입니다. 제가 잘못 생각하고 있거나 다른점이 있다면
바로바로 알려주세요.


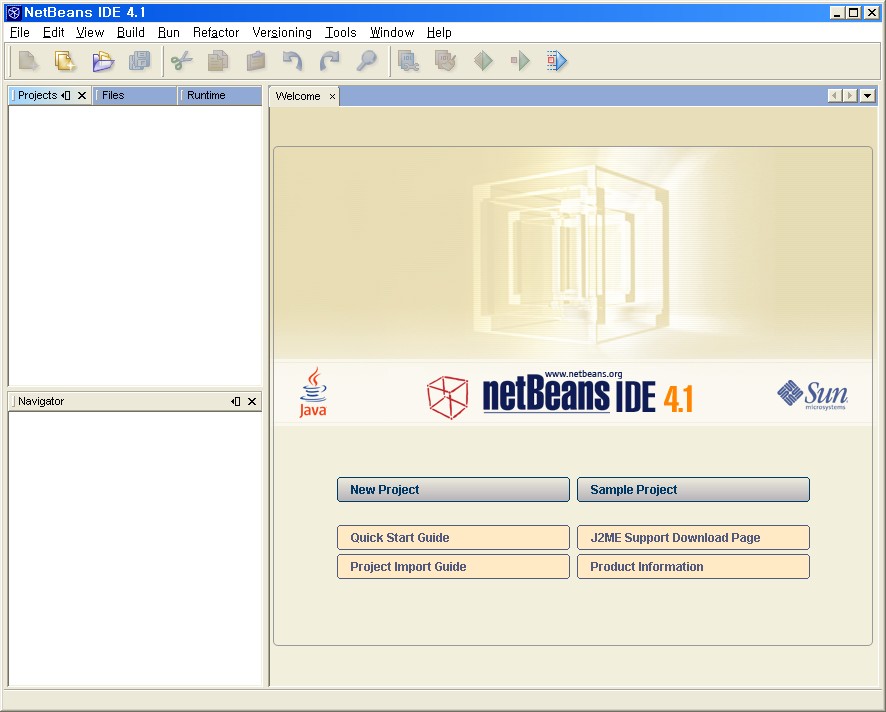
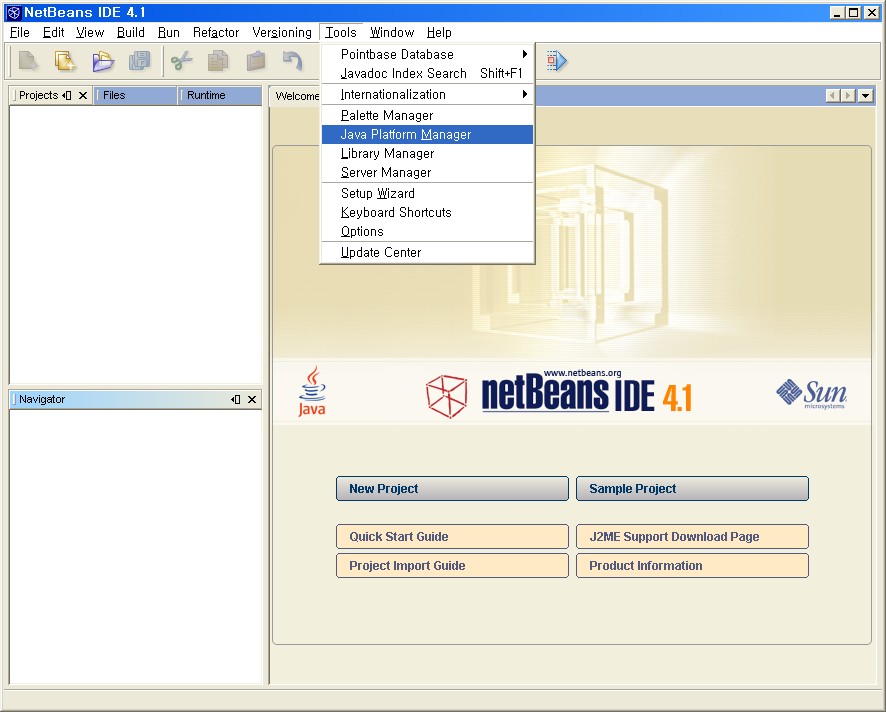
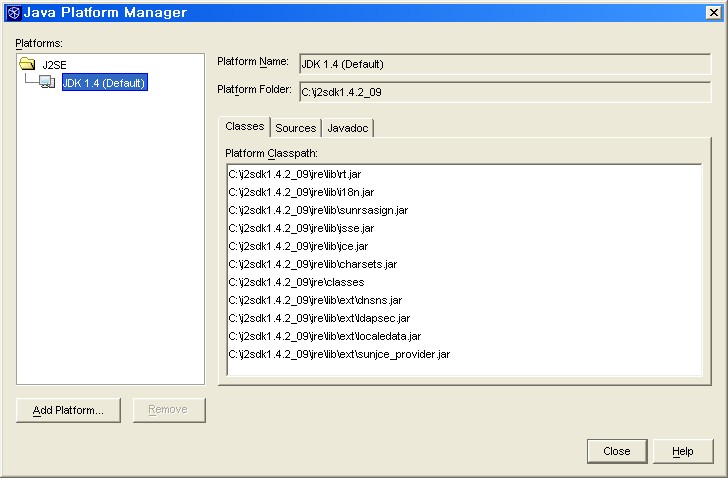
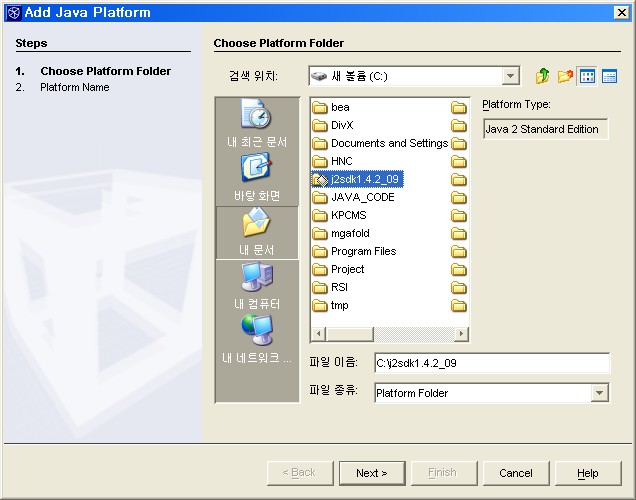
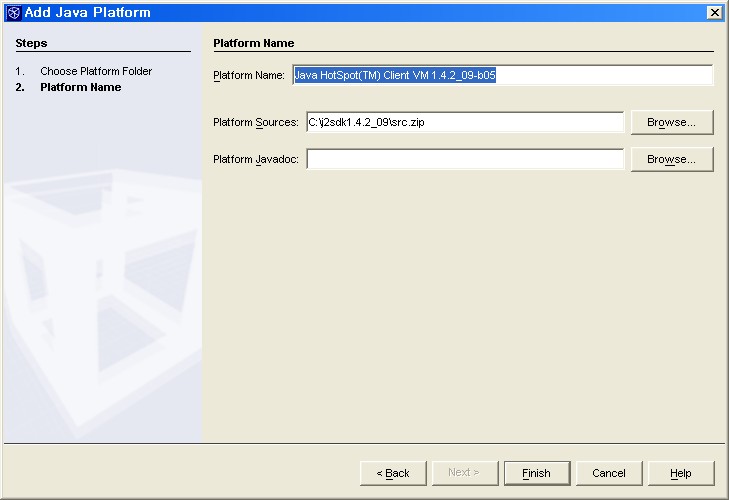
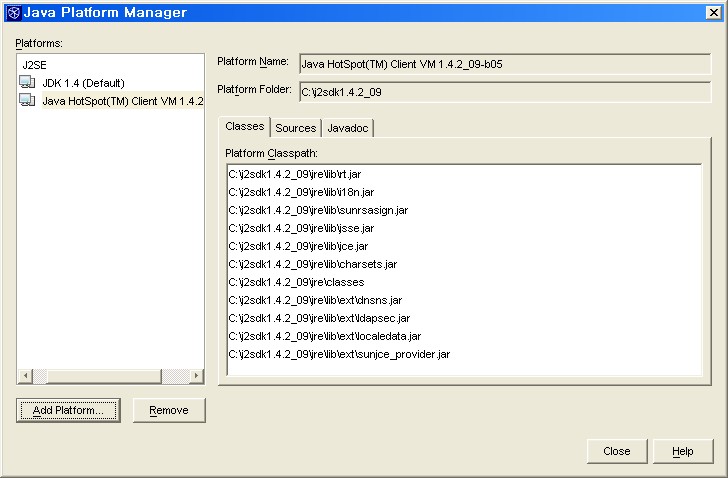
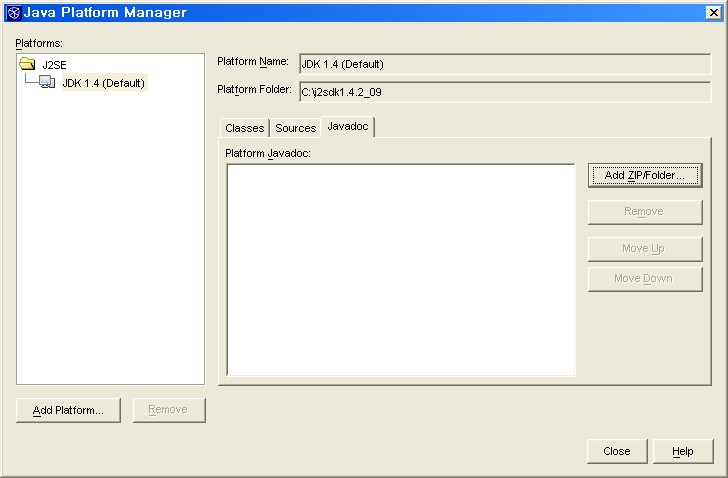
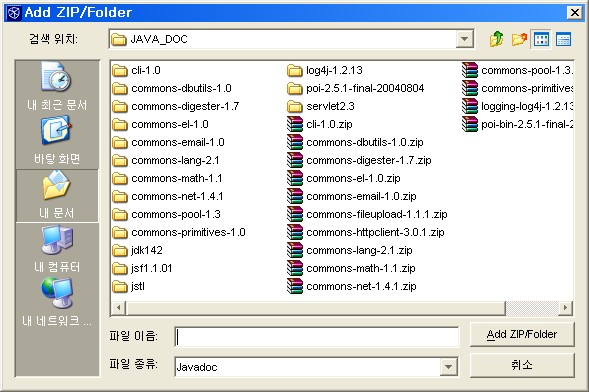
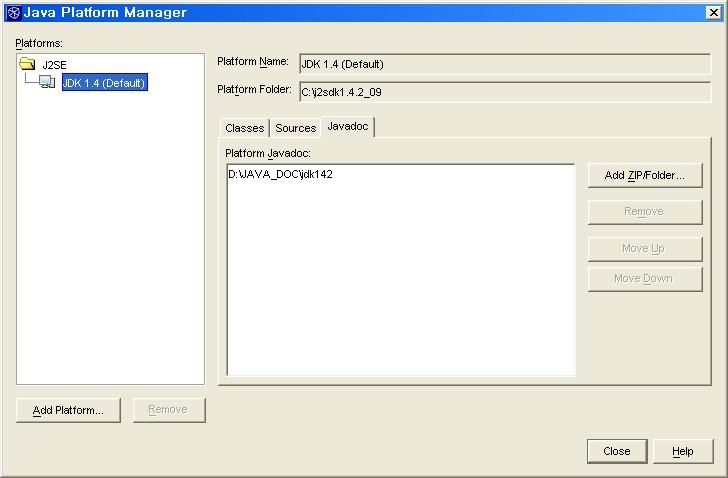
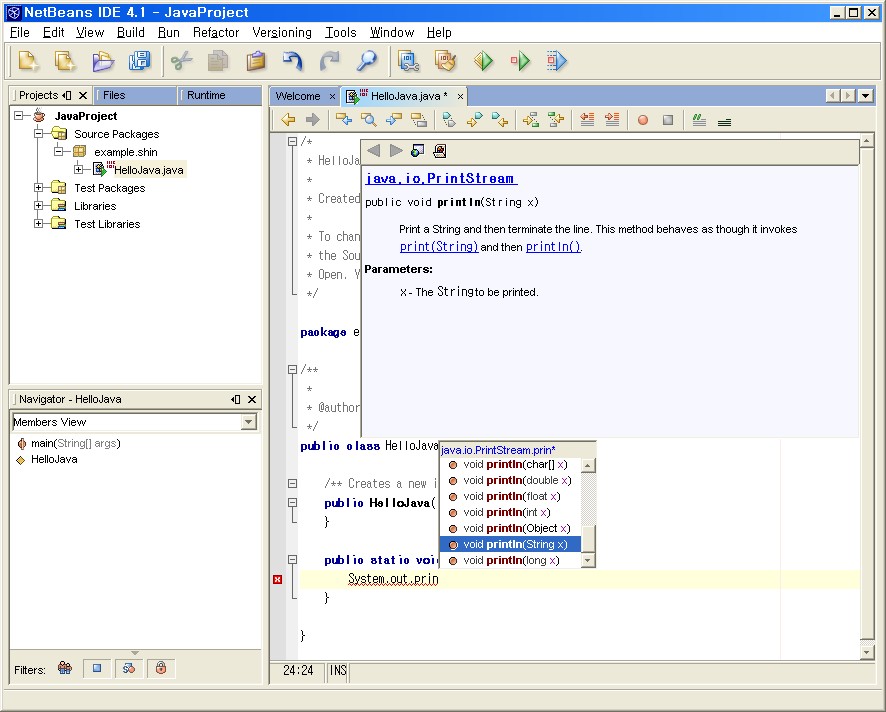
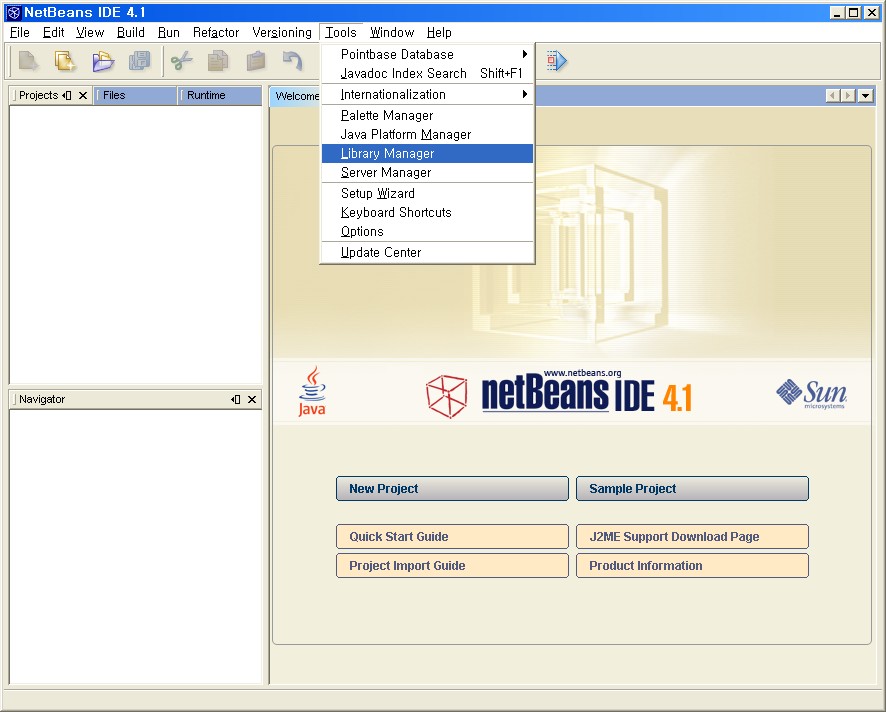
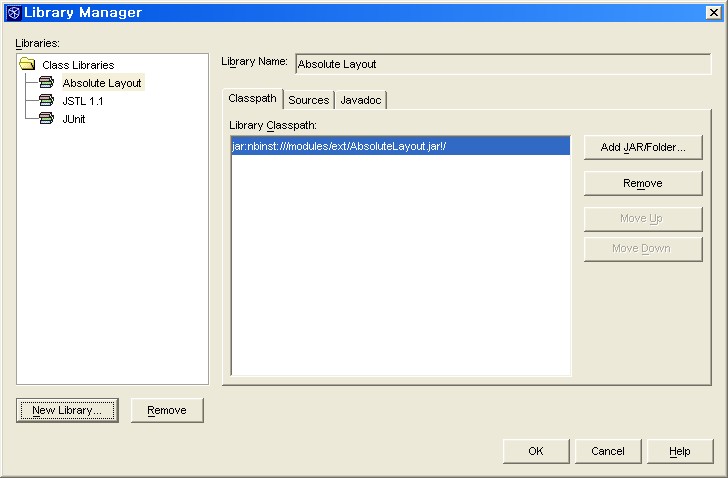
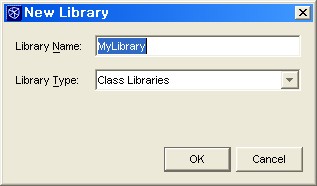
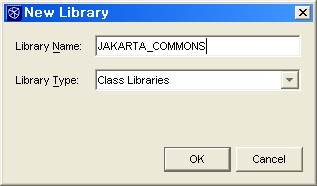
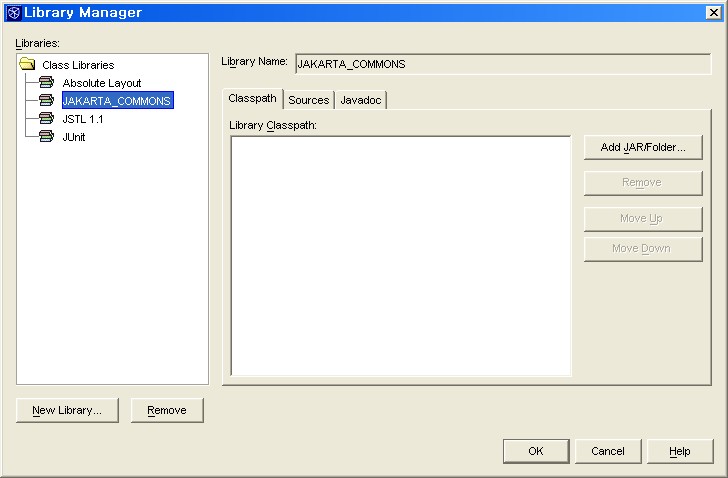
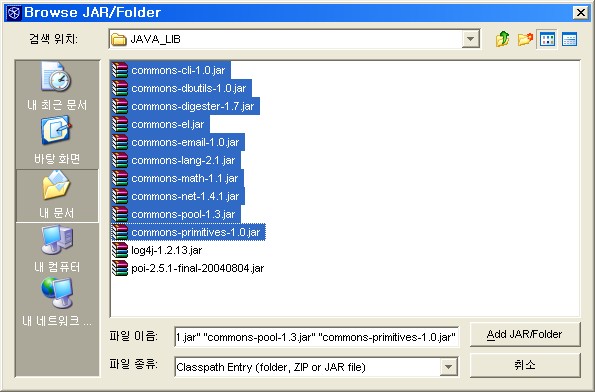
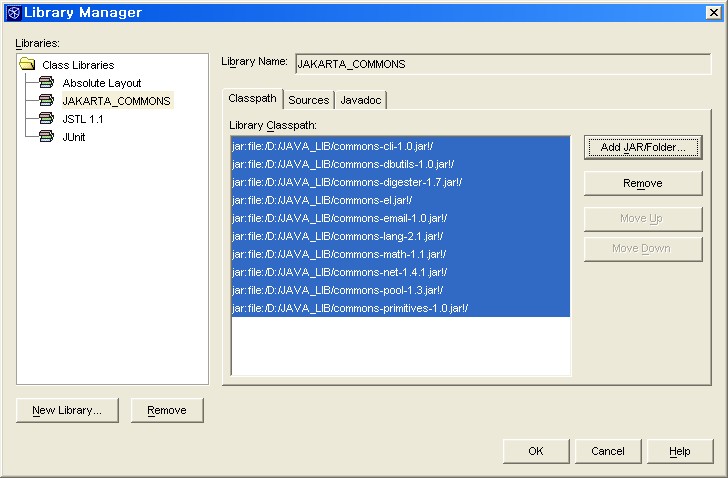
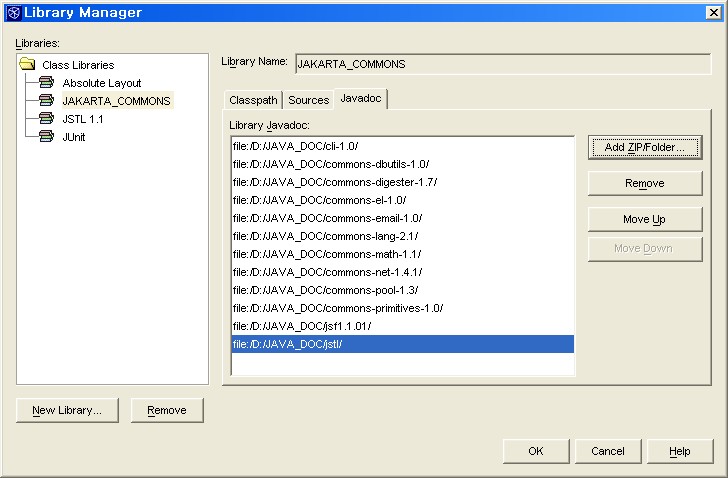
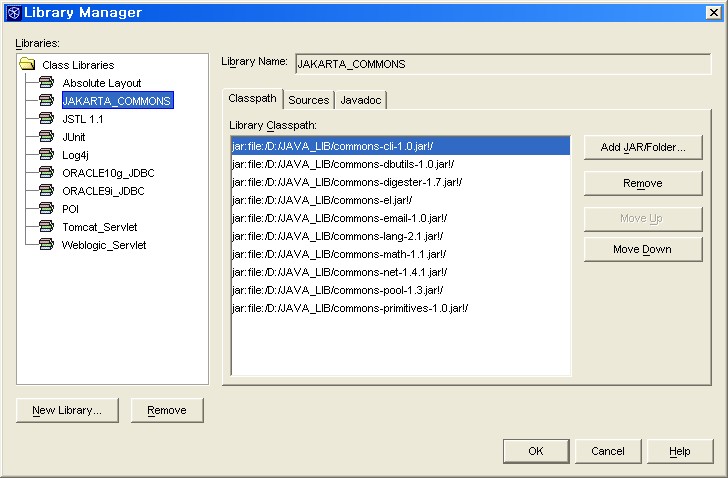


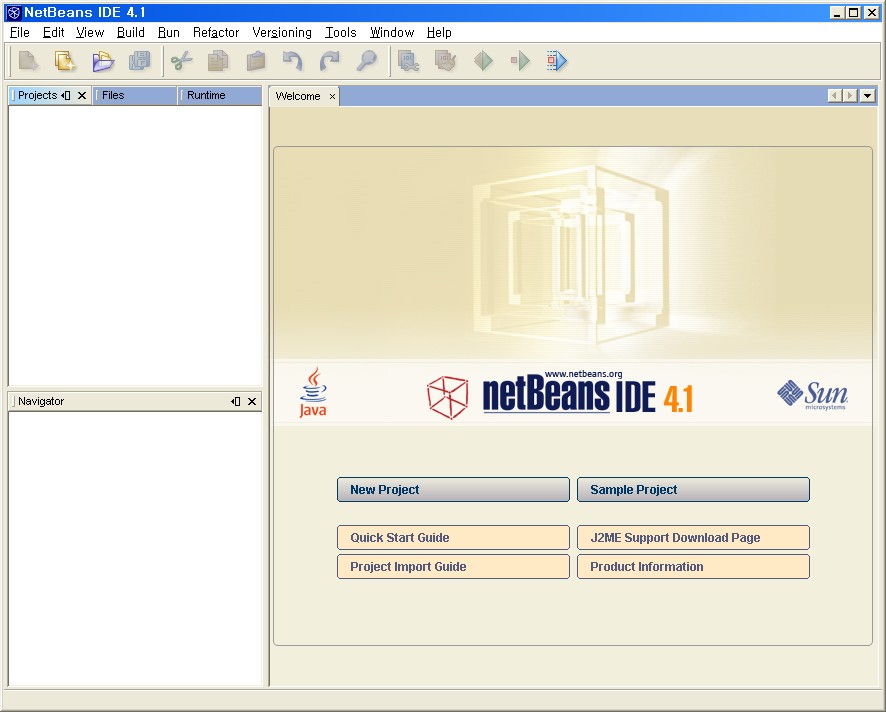
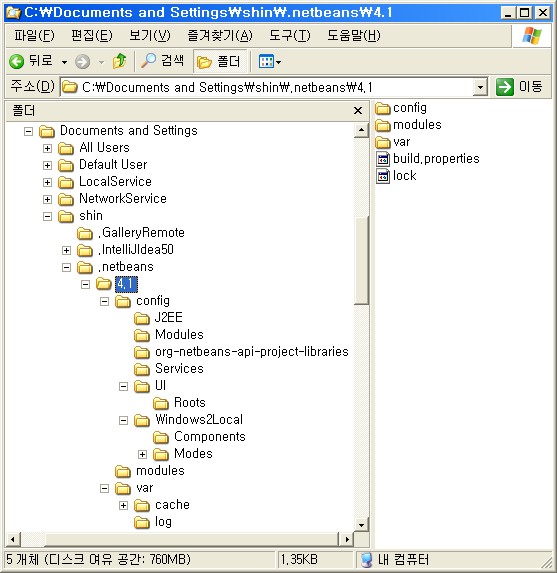
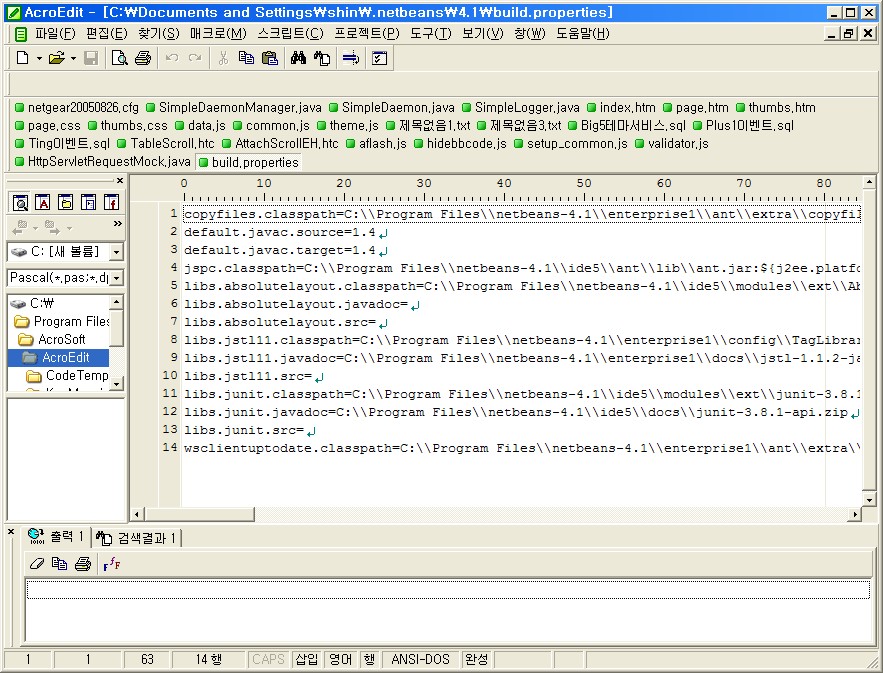
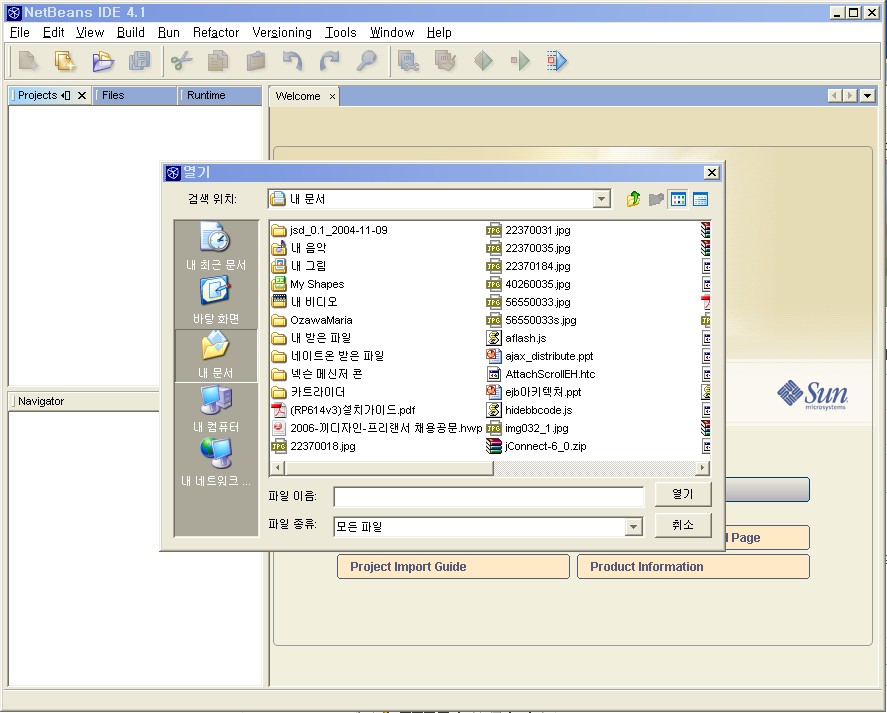
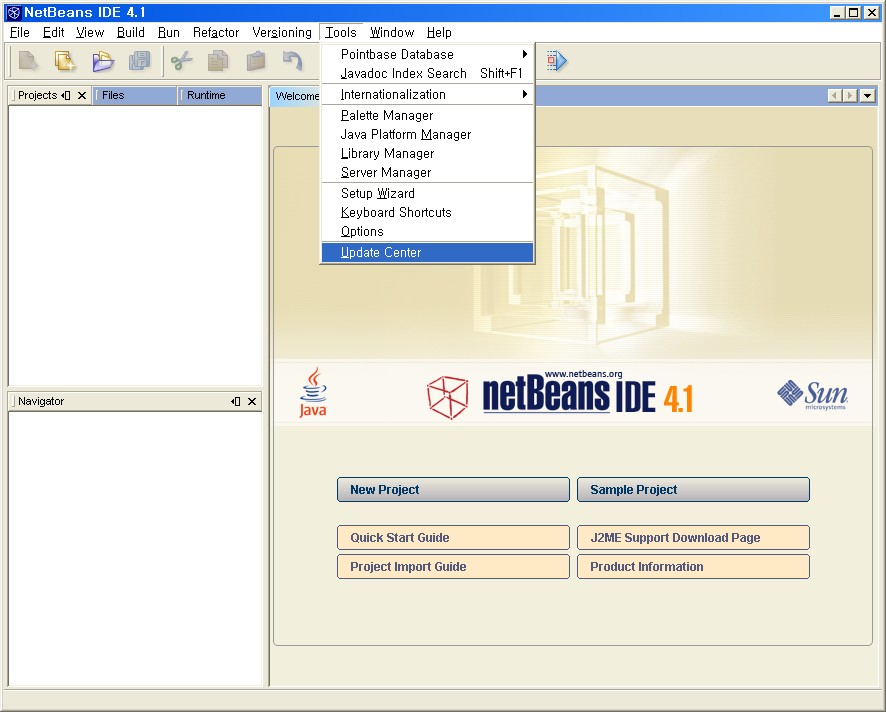
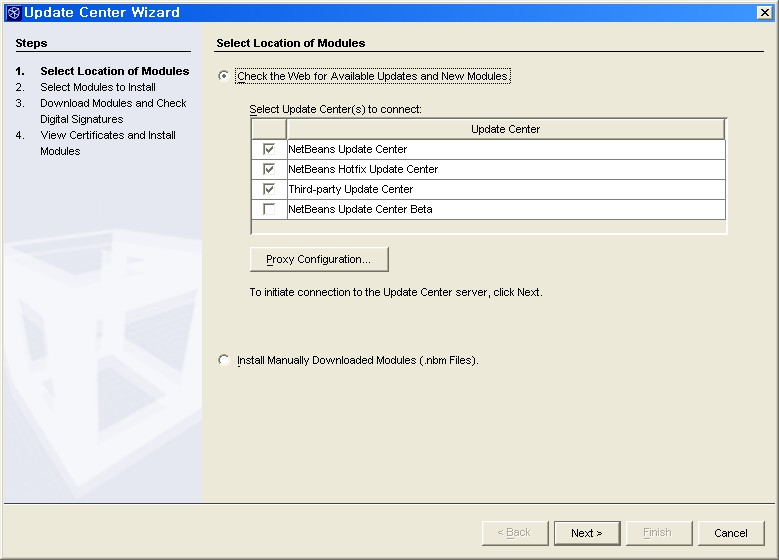
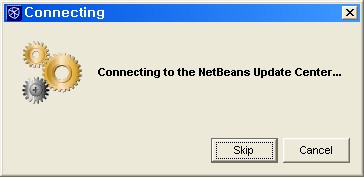
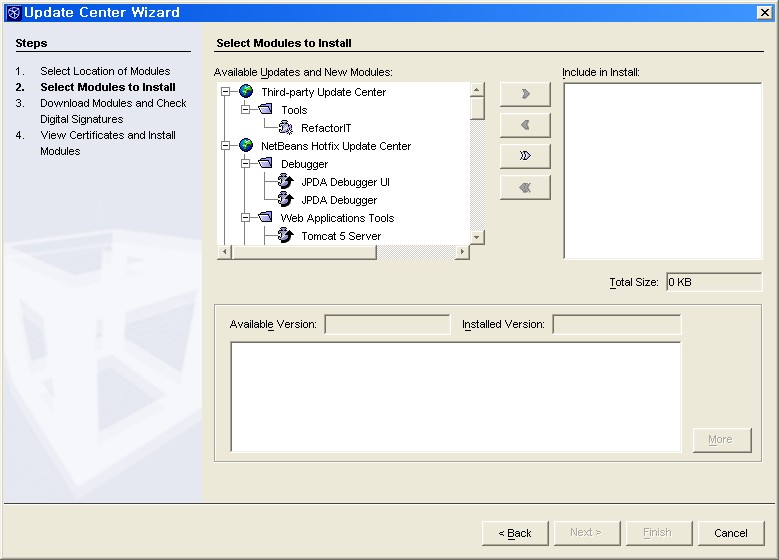
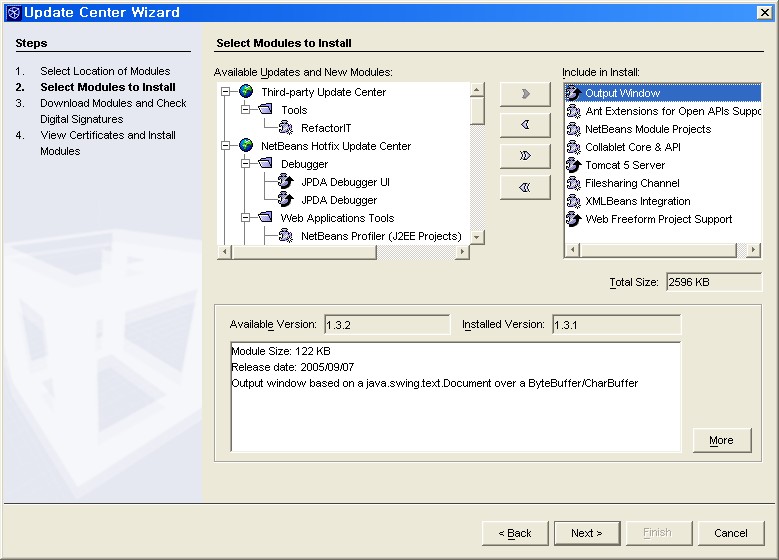
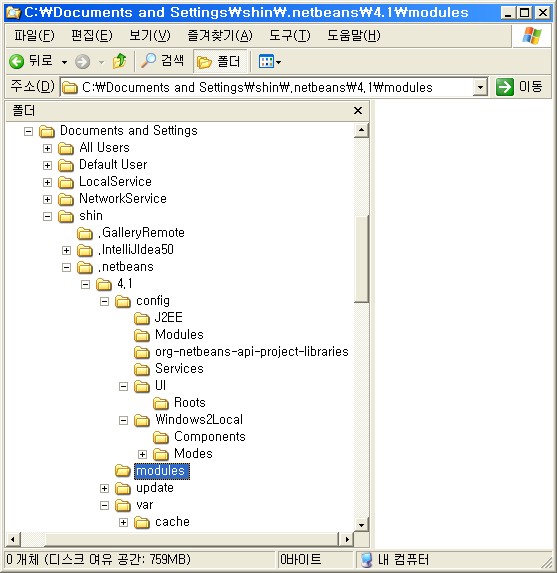
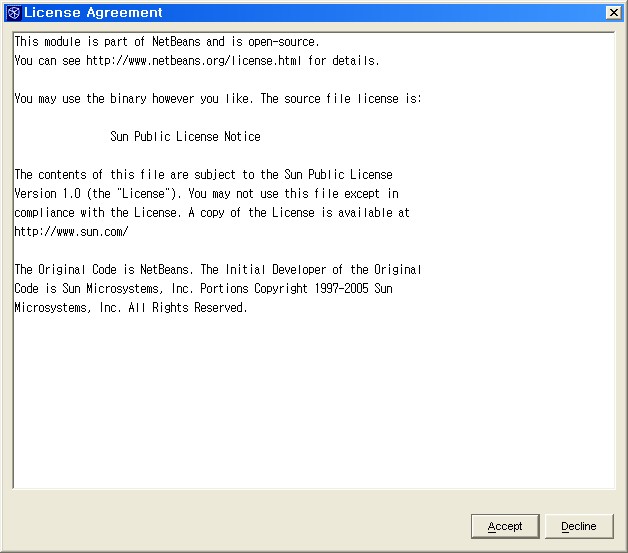
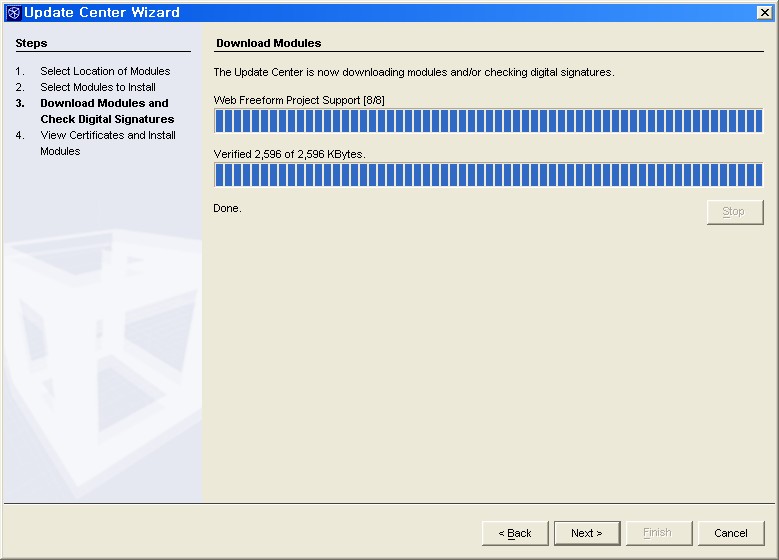
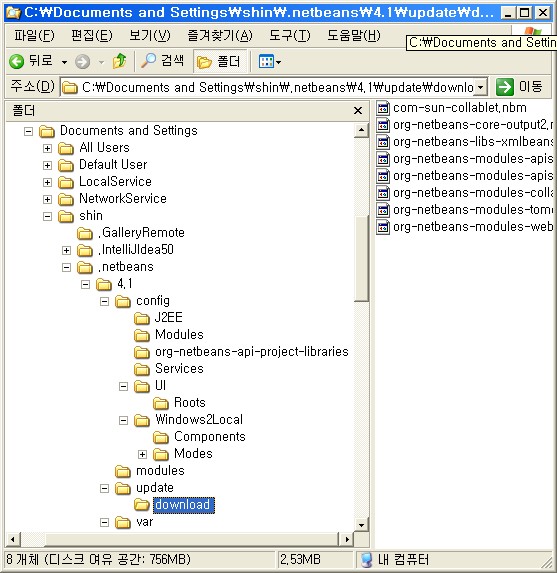
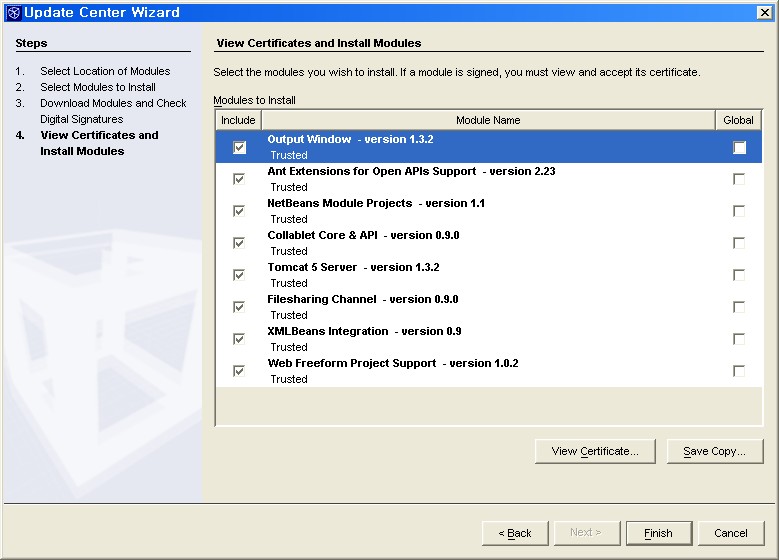
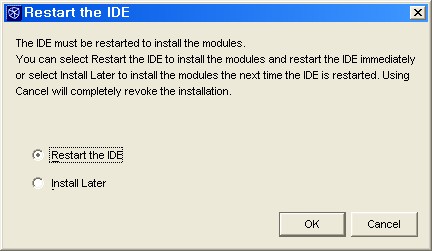
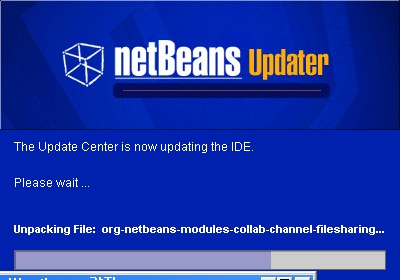
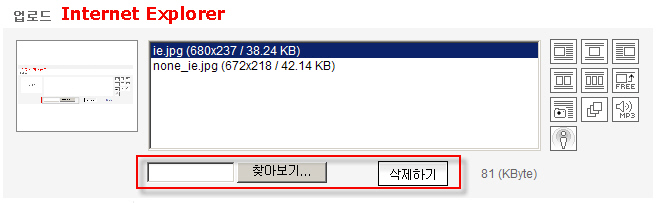
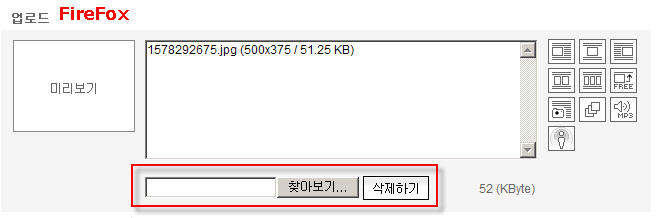



 등의 아이콘이나 "Syndicate this site" "RSS" 등의 글자로 링크를 만들어 놓고 있습니다. 이 링크의 주소를 복사해서 RSS리더기에서 불러오면 해당사이트의 RSS를 구독하게 되는 것입니다. 특정한 아이콘이나 글자링크를 써야만하는 것은 아니어서 사이트마다 조금씩 RSS링크를 지칭하는 아이콘이나 글자가 다르기도 합니다.
등의 아이콘이나 "Syndicate this site" "RSS" 등의 글자로 링크를 만들어 놓고 있습니다. 이 링크의 주소를 복사해서 RSS리더기에서 불러오면 해당사이트의 RSS를 구독하게 되는 것입니다. 특정한 아이콘이나 글자링크를 써야만하는 것은 아니어서 사이트마다 조금씩 RSS링크를 지칭하는 아이콘이나 글자가 다르기도 합니다.